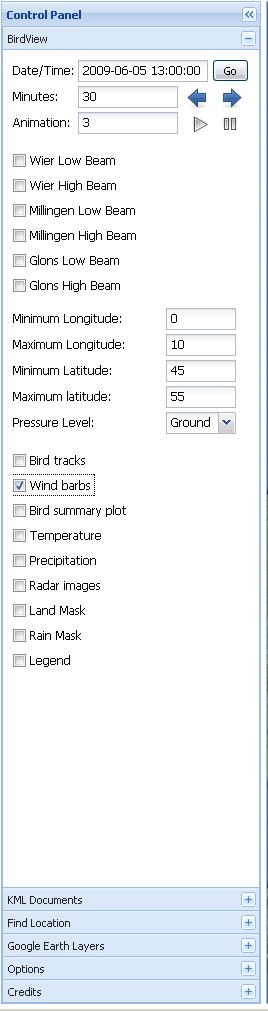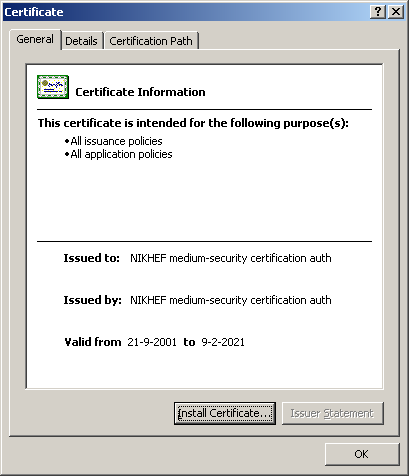Difference between revisions of "BirdView"
(→BirdView) |
|||
| Line 41: | Line 41: | ||
===BirdView === | ===BirdView === | ||
| + | [[image:interfaceBirdView.png|thumb|right|200px|abc|]] | ||
| − | In the BirdView tab you can find most of the interface controls for the data in the FlySafe database. | + | In the BirdView tab you can find most of the interface controls for selecting the data in the FlySafe database. It allows you to specify the date and time your interested in, the radar beams you want to include in your queries, the bounding box for the meteorological data, and allows you to switch part of the visualization off and on as desired. Below we go into more detail on different parts of the interface. |
==== Time Control ==== | ==== Time Control ==== | ||
Revision as of 14:21, 5 June 2009
UNDER CONSTRUCTION
Introduction
BirdView is an interactive web-browser embedded application that allows users to look at the available data in the flysafe database in an easy and intuitive way. It is built using the Google Earth browser plugin, which enables it to make use of all the Google earth GIS functionality (pan, zoom, high quality satellite images, etc), and combine it with the ease of a web browser. It can be found at http://public.flysafe.sara.nl/birdview.html.
Requirements
To be able to use BirdView, you need to fulfill a couple of requirements. Most of these requirements are usually already fulfilled, or in case of installing Google Earth browser plugin, very easy.
- You need to run either Microsoft Windows or Maxc OS X 10.4+ as operating system.
- You need to have a a compatible web browser. Internet explorer and Firefox are known to be compatible, but Firefox is recommended since it provides most functionality.
- You need to have the Google Earth plugin installed. This can be done very simply provided you have administrator rights.
- You need to have correct Video Drivers installed. If not, BirdView might be slow or even crash.
- You are advised to have sufficient memory. 1GB or more memory is recommended.
- You are advised to have a sufficient high speed internet. BirdView gets its data from a central server, and so data must be transfered. A slow connection means slower refresh time. 1Mb connection should work, but higher is recommended.
- To retrieve data, you need both a login and your IP-address must be registered. See BirdView#Security for more details.
Note: As of 21-04-2009 BirdView is not working in Internet Explorer 8. This issue is because Google Earth plugin itself is (temporarily) incompatible due to repairs. Tijs
Design
In the design of BirdView we have chosen to keep everything as modular as possible, dividing functionality between several separate components that each provide part of the data required in BirdView. We use the kml data format to transfer information between these components, and the BirdView html front-end. The modular design has several advantages, such as:
- Easy reuse of components
- Load balancing: Each component that provides data can be run on a seperate machine.
The components of BirdView can be divided into two categories, the front-end, client-side components, and a back-end, server-side components. ie the HTML front-end, the Javascript interaction handling scripts, and the data serving CGI/Python scripts.
HTML Front end
The HTML front end can be found at http://public.flysafe.sara.nl/birdview.html. The reason that the front end is publicly accessible is because the browser plugin does not work with secure html. As a compromise, the front end is
CGI back end
Control Panel
BirdView
In the BirdView tab you can find most of the interface controls for selecting the data in the FlySafe database. It allows you to specify the date and time your interested in, the radar beams you want to include in your queries, the bounding box for the meteorological data, and allows you to switch part of the visualization off and on as desired. Below we go into more detail on different parts of the interface.
Time Control
Radar Selection
Bounding Box
The Bounding box controls are In the bounding box area you can fill in bounding values for the area that you are interested in. The visualization of the temperature, the percipitation, and the wind vectors will use these values to determine what area will be shown. The pressure level is used for those weather values that have values on different pressure levels
Bird Tracks
For each radar, an algorithm is used to extract the echoes that are considered birds. These birds are the
The low beam birds are shown in red, and the high beam birds are shown in green.
Bird summary Plot
The bird sumarry plot shows a bird density plot mapped on the speed and direction of the birds. This can be used to see the general direction of the bird migration on that particular moment.
The plot itself is made by a seperate R process, which can run preloaded R scripts. This means that other R scripts can be written that generate different kind of plots, which can be inserted in BirdView relative easily
MPR Images
The MPR images come in thre different levels:
- bottom is the full echo density image, and this is collored in a range from green to red, where red is the most dense echoes. - The middle level is the Rain Mask, which is shown as a Blue layer. - The top level is the Land Mask, which is shown as a Green layer.
Each layer can be turned on and off individually, in order to look at different deatails of the radar image.
Temperature
The temperature is shown as slightly transparent filled contourplot, in an area bounded by the bounding box. The temperature range displayed is light blue to dark blue for the -20 to 0 degrees celsius range, and light green-yellow-red-purple for the 0 to 40 degrees celsius range. The effect is that the zero degree boundary is easily visible because the shfit from dark blue to light green. Additionally, each level of the contour represents a step of 0.33 degrees celsius and is bordered by very thin line, that aim to help seeing different temperature layers.
The temperature legend can be foun under the "Legend" option.
Wind Vector
Precipitation
Legend
KML Documents
Find Location
Google Earth Layers
Options
Credits
In this overview tab the main partners in the FlySafe Project are listed as images. Each image is a link to the organizations website, and a mouse-over shows the name of the partner.
Furthermore, there is a checkbox that switches on the logo-icons in the Google earth plugin. These icons show the location of the the partners on the map. The logo-icons are visible when you start BirdView, but are turned off automatically after 10 seconds.
Security
The security of the FlySafe database is an important issue, and as such there are a few security measures in place to protect both the data in the database, and the system itself.
The BirdView application itself is open to the public, and can be accessed by anyone. However, to access any kind of data from the database, a user requires two things:
- A username and password
- Your IP-address should be registered
If you are reading this page,
Known problems
Certificate is refused
The first time that you access the database in the BirdView application, you get a popup about the certificate being from unknown origin. In most cases, accepting it by clicking "yes" should give you the username/password prompt. However, under Windows Vista and in some cases windows XP as well, the certificate popup keeps appearing. Its assumed that the security setting in windows are to heavy and or bugged.
The fix luckily rather simple, and involves adding a root certificate to your browser that accepts the certificate of the FlySafe database. It might be possible that you need Administrator right to do this. Just click the link below, and select "trust this CA to identify websites". Install NIKHEF root Certificate This should work, but to be absolutely sure, you can also right click and save the link, which should give you a file named DucthCA-cacert.pem. If you open this file, and choose "Install certificate", then windows should automatically start a wizard that will install the certificate in the correct place.