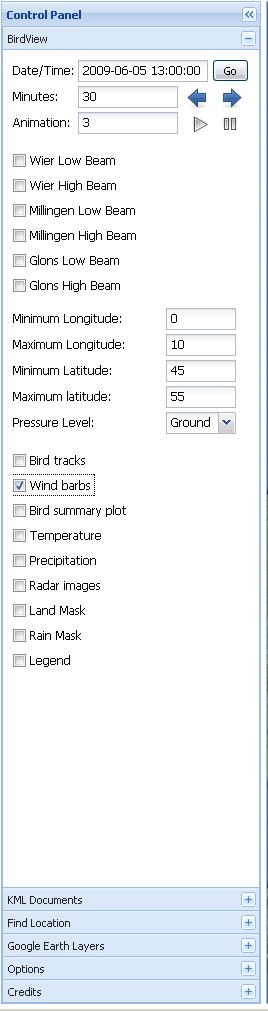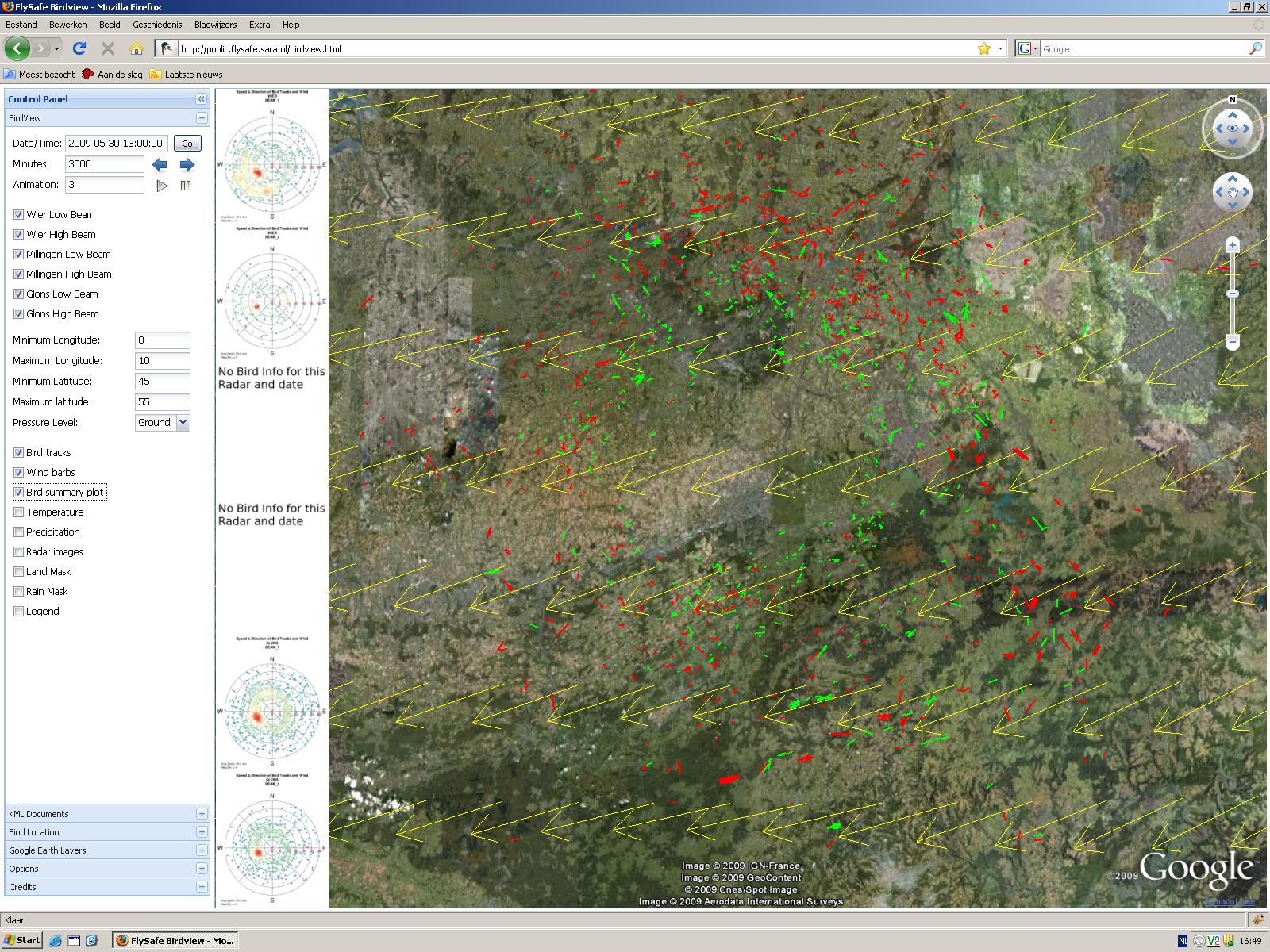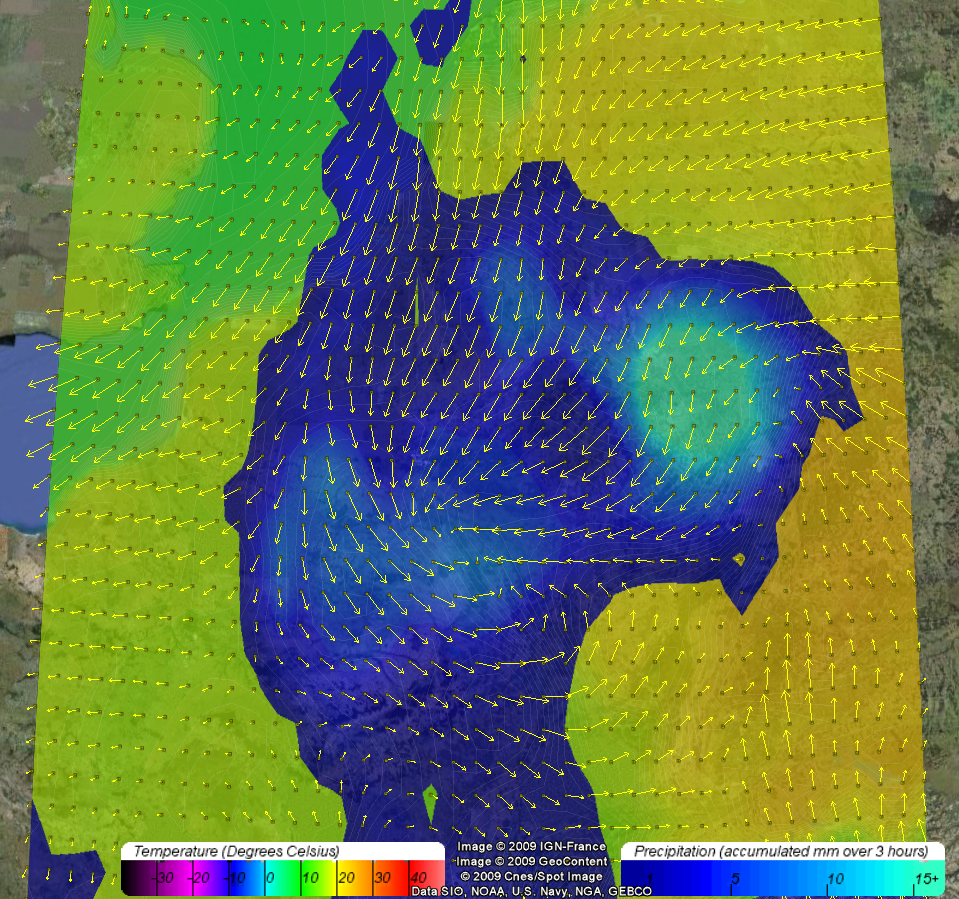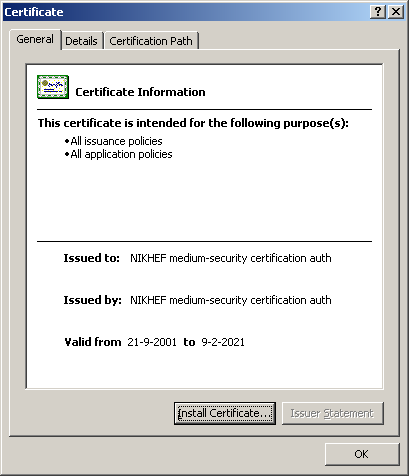Difference between revisions of "BirdView"
(→Find Location) |
(→Options) |
||
| Line 147: | Line 147: | ||
===KML Documents === | ===KML Documents === | ||
| − | |||
| − | |||
=== Credits === | === Credits === | ||
Revision as of 16:52, 2 December 2013
UNDER CONSTRUCTION
Introduction
BirdView is an interactive web-browser embedded application that allows users to look at the available data in the flysafe database in an easy and intuitive way. It is built using the Google Earth browser plugin, which enables it to make use of all the Google earth GIS functionality (pan, zoom, high quality satellite images, etc), and combine it with the ease of a web browser. It can be found at http://birdvis.e-ecology.sara.nl/birdview.html.
Requirements
To be able to use BirdView, you need to fulfill a couple of requirements. Most of these requirements are usually already fulfilled, or in case of installing Google Earth browser plugin, very easy.
- You need to run either Microsoft Windows or Maxc OS X 10.4+ as operating system.
- You need to have a compatible web browser. Internet explorer and Firefox are known to be compatible, but Firefox is recommended since it provides most functionality.
- You need to have the Google Earth plugin installed. This can be done very simply provided you have administrator rights.
- You need to have correct Video Drivers installed. If not, BirdView might be slow or even crash.
- You are advised to have sufficient memory. 1GB or more memory is recommended.
- You are advised to have a sufficient high speed internet. BirdView gets its data from a central server, and so data must be transfered. A slow connection means slower refresh time. 1Mb connection should work, but higher is recommended.
- To retrieve data, you need both a login and your IP-address must be registered. See BirdView#Security for more details.
We recommend Firefox as browser: While other browser will work too, only Firefox support loading of local KMZ files.
Design
In the design of BirdView we have chosen to keep everything as modular as possible, dividing functionality between several separate components that each provide part of the data required in BirdView. We use the kml data format to transfer information between these components, and the BirdView html front-end. The modular design has several advantages, such as:
- Easy reuse of components
- Load balancing: Each component that provides data can be run on a seperate machine.
The components of BirdView can be divided into two categories, the front-end, client-side components, and a back-end, server-side components. ie the HTML front-end, the Javascript interaction handling scripts, and the data serving CGI/Python scripts.
Control Panel
BirdView tab
In the BirdView tab you can find most of the interface controls for selecting the data in the FlySafe database. It allows you to specify the date and time your interested in, the radar beams you want to include in your queries, the bounding box for the meteorological data, and allows you to switch part of the visualization off and on as desired. Below we go into more detail on different parts of the interface.
Time Control
The topmost 3 fields, named "Date/Time", "Minutes" and "Animation", and their related buttons, are used to navigate trough time, and enable the user to quickly and easily find periods of interest, such as heavy migration.
When BirdView is started, the date and time default to UTC, rounded down to the hour. UTC is used, because the data in the database uses UTC timestamps, and by using UTC we avoid confusion as to timezones and daylight savings.
To navigate trough time, there are two options:
- To go to a specified date and/or time, you can simply fill in a specific date/time in the box, and press the "go" button. The data in BirdView will automatically update for the new period.
- To move backward and forward trough time, you can use the back and forward arrow icons respectively. The amount of minutes in the box is the size of the time-steps. The data in BirdView will automatically update for the new time-step. The default time-step is 30 minutes, equal to the time between consecutive radar images.
- The animation controls can be used to let BirdView Automatically play trough consecutive time-steps. It uses the same size of time-steps as the "back/forward" controls. The interval in seconds between steps of the animation is equal to the number in the box. Default is 3 seconds, but if large data selections are made, it is recommended to take a larger interval for the animation. The animation can be started and stopped with the play and pause button respectively.
Radar Selection
Currently there are three different MPR radars (Glons, Wier and Millingen) in the database, that each have both a high beam and a low beam, making a total of 6 different radar images each update.
Often when you are looking at the MPR data you only want a few of the radar images available. Therefore each radar (both low and high beam) can be selected individually. This limits the amount of information on your screen, giving a better overview. Furthermore, it reduces the loading strain, since only the data of the selected radars is retrieved from the database.
The radar selection is used for the following visualization options:
- Bird tracks
- Bird Summary Plot
- Radar Images
- Land Mask
- Rain Mask
Bounding Box
The FlySafe database contains a large collection of meteorological data, including wind speed, temperature and precipitation, for an area covering Scandinavia to North Africa. For looking at continental migration, this data can be an invaluable asset, but it also puts a strain on the database, since loading large areas can result in long loading times. If you are only interested in the weather in the Benelux, the long loading time is quite annoying. Therefore we provide an interface to specify the area of interest. In this interface the user can set a bounding box by providing the minimum and maximum latitude and longitude coordinates. This way, only the meteorological data inside this area is queried and displayed.
In some cases the meteorological data also has different values at different pressure levels in the atmosphere. For example, on lower pressure levels (i.e. higher in the air) the wind direction and speed can be significantly different compared to closer to the ground. Since birds can fly on different heights, this is can be an important factor when looking at bird migration.
These settings are used for :
- Wind Barbs
- Precipitation
- Temperature
MPR Radar data
There is no full temporal coverage for the MPR data in the FlySafe database. Out of every half hour, 10 consecutive radar revolutions are taken. Therefor the default time step in VBirdView is set to 30 minutes.
The following options can be used to display different aspects of the MPR radar data
Bird Tracks
The MPR radar data contains a large amount of echoes, of which only a smalls set are bird echoes. In order to extract the echoes that are considered to be birds, an algorithm (ROBIN) is used. The algorithm extracts bird echoes, and then connects the echoes that it considers the same bird, resulting on small bird tracks of up to 10 different points.
By selecting the Bird tracks option, the bird tracks for all selected radars are shown. The low beam birds are shown in red, and the high beam birds are shown in green. There currently is no mechanism to identify which bird belongs to which radar, only the high and low beam distinction is made.
Bird summary Plot
The bird tracks give an indication of the amount of birds detected by the MPR radar, but not of other characteristics, such as average speed and heading for each track. In order to give an indication of these factors, a dynamically generated bird summary plot can be shown. In this plot, the average speed and direction of each bird track (taken from the entire radar area for a given beam) are plotted on a circular graph. The angular component is the average flight direction, the radial component is the average speed, and the color indicates the density of tracks in the plot exhibiting a particular combination of speed and direction.
The plot itself is dynamically generated by a separate R (http://www.r-project.org) process, which can run preloaded R scripts. In this case, a bird summary plot is generated that gives a general indication of the direction and speed of bird migration. It is also possible to write other R scripts that generate different kinds of plots. This still requires some rewriting of code, but is a relatively simple operation, and could be something for future extensions of BirdView.
If multiple radars or beams are selected, a unique plot for each radar and beam combination is generated. BirdView displays all the generated plots along the left of the Google Earth window (see figure on the right), stacked under one other, in the same order as the radars appear in the radar selection. If the total height of the plots is bigger than the height of the window, the images are automatically resized so that they fit.
Note: If data for the selected radar has not been uploaded for the selected time period, there are no bird tracks with which to produce a plot. In that case a default image (a large red "X") is shown in place of the plot.
MPR Images
Every half hour, 10 radar revolutions are recorded, and the resulting echo densities are added together and stored as an image. In this image, we can distinguish different types of echoes, such as permanent landmarks, rainclouds, and birds. Since we are mainly interested in the birds echoes, we want to be able to distinguish between different type of echoes. This is done by apply certain filters on the echo density image, forming seperate images. There are currently two type of filters in the FlySafe database, in addition to the unfiltered radar image, namely the Land mask and Rain mask. However it must be noted that echoes filtered by either the land or rain masks are not per definition land or rain, but only echoes fulfilling certain filtering criteria.
Each of the different type of images can be added in BirdView as an overlay, centered on the location of the radar. These layers can be turned on and off individually, in order to look at different details of the radar image. Furthermore, each of the overlays is partly transparent where there are no echoes, in order to be able to see how the radar image relates to the real-world satellite images.
When adding the overlays, they are always added in the following order, bottom to top:
- bottom is the full echo density image, and this is colored in a range from bright green to red, where red is the most dense echo.
- The middle level is the Rain Mask, which is shown as a Blue layer.
- The top level is the Land Mask, which is shown as a Green layer.
Note:
- The images are mapped to approximately fit their real location in BirdView. The aligning of the radar image and the real-world coordinates was done by hand, by comparing certain landmarks (church towers) and their echoes. Additionally, certain image and coordinate conversion steps produce deviation errors, that can result in errors in both radial and angular position.
Meteorological data
The FlySafe database contains the weather prediction data acquired from ECMWF. The meteorological data goes back as far as 01-01-2005, although only wind vector is available for that particular period.
ECMWF data properties:
- The prediction is 72 hours into the future
- The data is updated every 12 hours, overwriting previous data.
- The last prediction for any 12 hour period is kept in the database
- The data interval is 3 hours, e.g 00:00, 03:00, etc.
- The resolution is 0.25 degrees latitude and longitude (currently, was 0.5 in the past)
- The current boundaries are Longitude -17 to 45 degrees, Latitude 5 to 62 degrees
- Some variables (temperature, wind speed) have multiple altitude levels. Currently, these include ground, 1000, 925, 850, and 700, given in milliBar.
Temperature
By selecting the temperature option, you get the temperature as a slightly transparent filled contour plot, in an area bounded by the bounding box. The temperature range displayed is limited to a -40 to 50 degrees Celsius range, with a small jump at the freezing point, making it stand out slightly. The legend of the temperature can be found by using the legend option.
Slightly visible white lines have been added to the contour plot to make the different levels of the contour plot easier to see. The levels are 0.33 degrees each, so three different bands will represent one degree in temperature shift.
Wind Vector (Wind Barb)
Wind speed is an important factor in bird behavior. Flying against a strong wind is very inefficient, while flying along with the wind can save a lot of energy. It can often be seen that the general direction of birds is strongly dependent on the wind speed.
If the wind Vector option can be used to visualize the wind speed. It will display the wind in yellow arrows (vectors) where the direction is the wind direction, and the size of the arrow gives an indication of the wind speed.
When the legend option is checked, the wind vectors will be extended with very small icons on the base of the arrow. These icons can be clicked on, and a popup table will tell you the exact properties of the wind vector in that location, with speed in both U/V component, and in absolute speed/heading.
Precipitation
By selecting the precipitation option, you get the accumulated precipitation for the last full 3 hour period (e.g. if you do it for example at 04:00, you get the precipitation from 00:00-03:00). This value is calculated by subtracting the previous accumulated value from the current accumulated value, giving us the accumulated value of that 3 hour period.
The precipitation is visualized as a slightly transparent filled contour plot, in an area bounded by the bounding box. Everything under 1mm of precipitation is ignored, the rest is shown in a scale of dark blue to light blue. The range goes to 15+ mm, everything higher gets the same color as the 15mm level.
The precision of the plot is 0.5 mm per color level.
KML Documents
Credits
In this overview tab the main partners in the FlySafe Project are listed as images. Each image is a link to the organizations website, and a mouse-over shows the name of the partner.
Furthermore, there is a checkbox that switches on the logo-icons in the Google earth plugin. These icons show the location of the the partners on the map. The logo-icons are visible when you start BirdView, but are turned off automatically after 10 seconds.
Security
The security of the FlySafe database is an important issue, and as such there are a few security measures in place to protect both the data in the database, and the system itself.
The BirdView application itself is open to the public, and can be accessed by anyone. However, to access any kind of data from the database, a user requires two things:
- A username and password
- Your IP-address should be registered
If you are reading this page,
Known problems/Troubleshooting
Not getting data
If you do not get a popup for your username/password, and you did select data sources (for example, windbarbs and a date last week), chances are that your IP is not allowed access on the server. You can check this by going to the flysafe server on https://services.flysafe.sara.nl. If you get an "access forbidden" with error number 403, then you know this is the case. Please mail support for access.
Internet explorer 8
Internet explorer 8 is currently not supported by the Google Earth browser plugin. This is a temporary situation, but Google has not stated for how long. It has been disabled for about a month, and there is no indication when this situation will be fixed. The best solution till then is to install [www.mozilla.com/firefox Firefox].
Certificate is refused
The first time that you access the database in the BirdView application, you get a popup about the certificate being from unknown origin. In most cases, accepting it by clicking "yes" should give you the username/password prompt. However, under Windows Vista and in some cases windows XP as well, the certificate popup keeps appearing. Its assumed that the security setting in windows are to heavy and or bugged.
The fix luckily rather simple, and involves adding a root certificate to your browser that accepts the certificate of the FlySafe database. It might be possible that you need Administrator right to do this. Just click the link below, and select "trust this CA to identify websites". Install NIKHEF root Certificate This should work, but to be absolutely sure, you can also right click and save the link, which should give you a file named DucthCA-cacert.pem. If you open this file, and choose "Install certificate", then windows should automatically start a wizard that will install the certificate in the correct place.