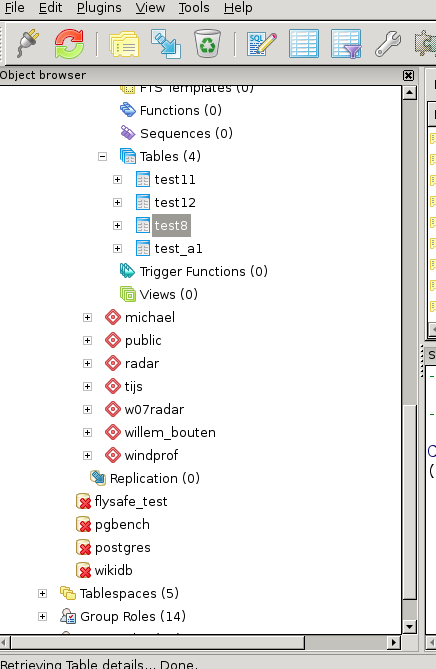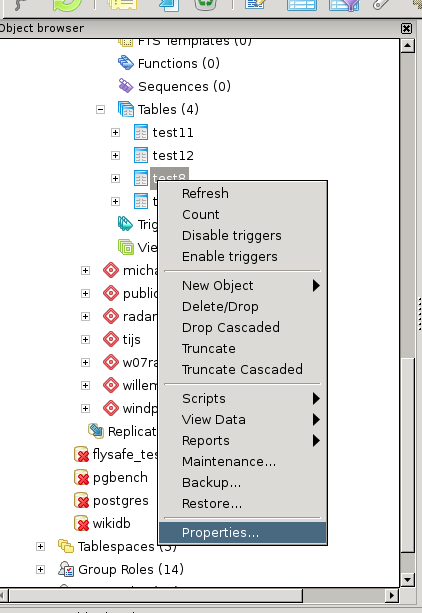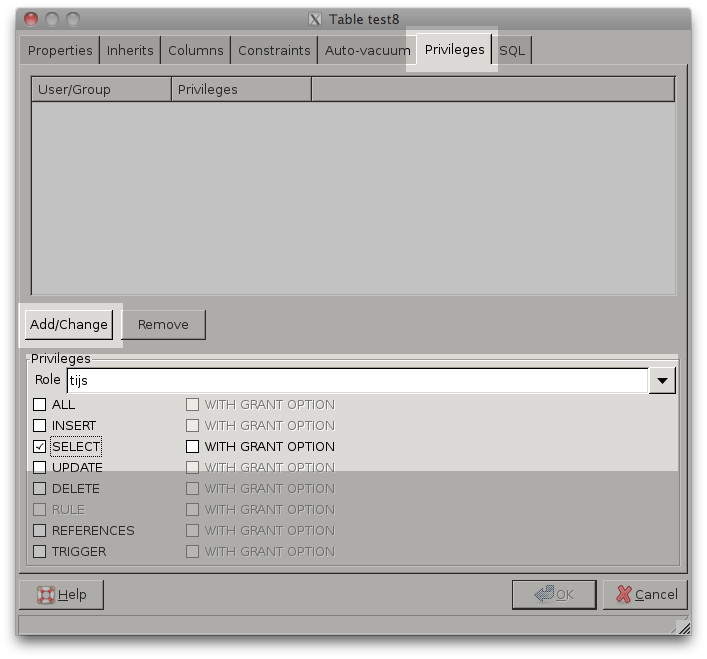Difference between revisions of "Annotation tables"
m (moved Description of the system to Annotation tables) |
m (→Creating table templates) |
||
| Line 4: | Line 4: | ||
== Creating table templates == | == Creating table templates == | ||
| + | |||
| + | To create a new table template, go to the page 'Templates', which shows an overview of existing templates. Follow the link called "Create a new template". | ||
| + | |||
| + | Before you can define the fields of the template, you must give the template a name and a description. | ||
| + | |||
| + | * Choose the name such that you can easily find it back. | ||
| + | * The description should be a description of what the template is for, not what the template will contain (as this will be visible when you define the columns). It has a mimimum of 40 characters. | ||
| + | |||
| + | You can start defining columns after you click on "Create template". This will also save the template name and description. | ||
| + | |||
| + | === Defining template columns === | ||
| + | |||
| + | Each column in a template definition tells the system which columns to create when you upload a new file into the database. So the names of the columns are used as table column names later on. This means that for each column: | ||
| + | |||
| + | * the name must be a valid table column name, that is, it must start with a letter and it must contain no spaces or special characters; | ||
| + | * the type must a valid database type; | ||
| + | * the checkbox "primary key" defines whether the column will be used as a primary key. | ||
== Uploading tables == | == Uploading tables == | ||
Revision as of 05:10, 3 November 2011
Contents
User annotation tables
Introduction
Creating table templates
To create a new table template, go to the page 'Templates', which shows an overview of existing templates. Follow the link called "Create a new template".
Before you can define the fields of the template, you must give the template a name and a description.
- Choose the name such that you can easily find it back.
- The description should be a description of what the template is for, not what the template will contain (as this will be visible when you define the columns). It has a mimimum of 40 characters.
You can start defining columns after you click on "Create template". This will also save the template name and description.
Defining template columns
Each column in a template definition tells the system which columns to create when you upload a new file into the database. So the names of the columns are used as table column names later on. This means that for each column:
- the name must be a valid table column name, that is, it must start with a letter and it must contain no spaces or special characters;
- the type must a valid database type;
- the checkbox "primary key" defines whether the column will be used as a primary key.
Uploading tables
Sharing tables with other users
New tables are created in the user's own database schema and the owner will be the user who uploaded the table. By default, no other users can access the uploaded table. You can share your tables with other users using a database administration tool, such as PgAdminIII. The following example shows how to give another user read-only access to the recently uploaded table, so that the other user can read, but not edit the contents of the table.
Start PgadminIII and connect to "services.flysafe.sara.nl". Then look in the server browser, which is the left pane in the window, as shown below.
Look for the database "flysafe" and unfold the schema with your login name and unfold the "tables" item in the tree. This will look like the following figure; all tables you upload will appear in this schema. In this example "test8" is a table that must be shared with other users.
Right-click on the table that you want to share with other users. A menu will pop-up as shown in the following figure; in this example the table "test8" was right-clicked.
From the popup menu, select "Properties". A window like the one below will be shown with various options for the selected table.
- Select the tab "privileges"
- In the "role" field, select the user you want to share the table with; note: if you see only groups and no users, you have to change your PgadminIII preferences; this is described in showing login roles.
- Select the privileges you want to give this user on this table. To read a table, a user must have the "SELECT" privilege; to change contents, the user must also have the "UPDATE" privilege.
- Click the "Add/Change" button. The user with all privileges will appear in the small window on the top.
- Click "Ok" to save the changes and close the window, or repeat the process to share the table with more users.
In the example above, the table "test8" is shared with user "tijs", who will be able to read the table ("SELECT"), but not update the table ("UPDATE" is not checked).