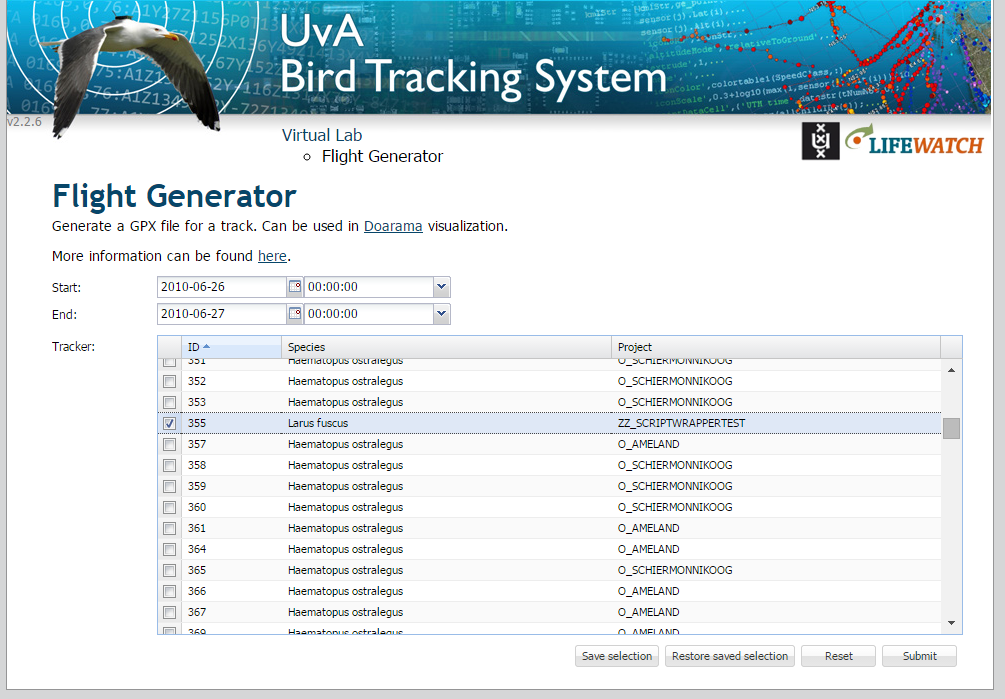Flight Generator
Contents
Flight generator
Doarama (http://http://www.doarama.com/) is a GPS track visualization tool. To add a track to Doarama a GPX file is required. A GPX file of a UvA-BiTS track can be generated using this service.
The service itself can be found via the Virtual Lab [1] by selecting "Flight Generator". This requires special access: You need to have credentials and your IP address should be registered. Please contact UvA-BiTS@uva.nl if you have problems getting access.
To make nice flights you need high resolution data. http://www.doarama.com/view/135589 is an example of a foraging flight of our famous Lesser Black backed Gull that was breeding on Texel and went to Amsterdam for some time (http://www.uva-bits.nl/kml/visiting-amsterdam-for-a-day/) . This example shows nice high resolution data (16 sec interval; 9:00 -14:25), lower resolution data suggesting angulated flight (5 min interval; up to 8:20), and data that are difficult to interpret without landscape reference above the sea (11:00-15:00).
System Requirements
Software Requirements
The webservice itself is standard javascript website, and as such is supported by all modern browsers and operating systems.
Hardware requirements
The Doarama (http://http://www.doarama.com/) visualization is a visual application, and therefore does require a bit of graphical power. Fortunately, most modern computers have decent hardware for graphical acceleration, so this should not be a problem. But for example, if the graphical drivers are not installed correctly, or if remote desktop tools are used, performance can be limited.
Additionally, Doarama require a decent internet connection. They use satellite images as background, and these have to be retrieved from the internet. Furthermore, if large amounts of data are selected in the flight generator, performance issues may arise.
The interface
The Submit Interface
Select start date and end date
For the begin and end date, there are two options: You can either type a date directly, or you can use the calender button. When you use the calender button, a small window pops up where a desired date can be selected. Here you can either use the arrows, or you can use ctrl up/down and ctrl left/right to change the years and months respectively. If you have selected a year and month, you can click on a day to finalize you date selection. For more detailed time tuning, there are also fields for the hours and minutes. Again, you can either type it, or you can use the drop down to select the desired hour.
Select tracker
To select tracker click on the row. The checkbox should be checked.
Save selection
Users often are interested in the same tracker. It would be tedious to select the same tracker each time. Therefore we added functionality to save and load specific selections. To save the current selection, press the Save selection button, choose a name, by default the current time will be used. To restore a saved selection, press the Restore saved selection button, double click on the name or press the icon with the arrow.
As a bonus the last submitted selection is always saved as Last used. This can be used when you want to make the same gpx file again or make small changes without configuring everything again.
Please note that the saved selections are browser-specific, so they will not show up when using a different computer.
Limitations
The Flight generator will give a error when you try to make a GPXfile with more than 50.000 datapoints. The error will tell you how many data point are currently selected.
Visualization
To make a Doarama visualization:
- Download the GPX file from the result page
- Go to http://www.doarama.com and Login
- Click 'Upload' in topleft corner of page
- Select the downloaded GPX file and upload it
- Edit description
- Set 'Activity Type' to 'Fly Bird / Aves'
- Create a visualization
- Press save button
- The url that now appears in your browser is one you can share with others