File list
From ecology
This special page shows all uploaded files.
| Date | Name | Thumbnail | Size | User | Description | Versions |
|---|---|---|---|---|---|---|
| 09:35, 29 April 2008 | Gps datamodel.png (file) | 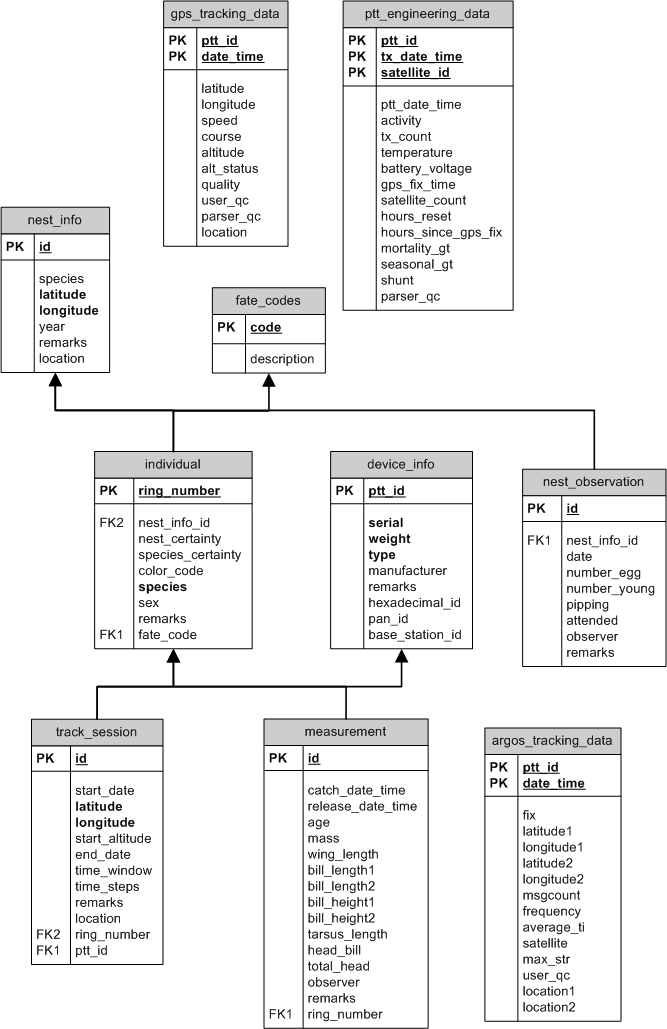 |
69 KB | Bart | 1 | |
| 11:49, 6 May 2008 | Connect flysafe.doc (file) | 49 KB | Bart | <!-- Connecting to the FlySafe database via Access or other relational database programs Judy Shamoun-Baranes Last updated: December 11, 2007 General Information The Flysafe database is a spatial postgreSQL (http://www.postgresql.org/). PGAdmin can be used to browse and query data. If you use pgadmin you do not need to set up an ODBC connection. Database can also be called from other programs by installing an ODBC driver for postgreSQL and establishing a "User Data Source" http://www.postgresql.org/ftp/odbc/versions/msi/ In order to access the database your IP address must be sent to Bart Heupers who will provide a user name and password. For organizations an IP range can also be given. Flysafe server information server : flysafe-pps.grid.sara.nl port 5432 ssl required The tracking data can be found in schema "gps". However these instructions can be followed for any of the data included in the flysafe database. Setting up an ODBC connection ODBC (Open Database connectivity) is a standard method of sharing data between databases and other programs. ODBC drivers use SQL to gain access to data from sources outside the program. Therefore, in order to connect between your database and other programs you must set up an ODBC connection. Step 1: Download and install an ODBC driver for postgreSQL. http://www.postgresql.org/ftp/odbc/versions/msi/ Step 2: Set up ODBC connection Do the following: 1. go to start | Control panel | Administrative tools | Data sources (ODBC) 2. go to User DSN (first tab in Data sources) 3. click ADD 4. in window create new data source select PostgreSQL ANSI click FINSH 5. The ODBC Driver setup window opens. Data source name: give your data source a name (eg GPS). Keep it simple, easily identifiable, this is the name you will use to identify your database from other applications, this will be the ODBC driver name. 6. In the same window fill in the following information: database flysafe, Server flysafe-pps.grid.sara.nl, User Name your user name, SSL Mode require, Port 5432, Password your password. When the window is completed click SAVE 7. Back in the User DSN window you should now see your ODBC driver you just named, click OK After completing these steps many other programs will now recognize your database and be able to communicate with it Connecting to Access You can now connect to the database via access. You have two options. One is to import the data, once this is done your database is not automatically updated but does not require a link to the database. The second option (described below) is to create a dynamic link to the database (you must be connected to the network) in this case you are always viewing data that is in the actual SARA database. 1. Open a new database in Access 2. go to file | Get external data | Link tables 3. in files of type select ODBC databases 4. in select data source click on tab Machine Data Source 5. select the data source name you created when setting up the ODBC connection (eg GPS) click OK 6. Select the tables you want to import click OK You now have access to your selected tables in the database. Have fun. --> <!-- --> | 3 | |
| 15:01, 7 May 2008 | Radar datamodel.png (file) | 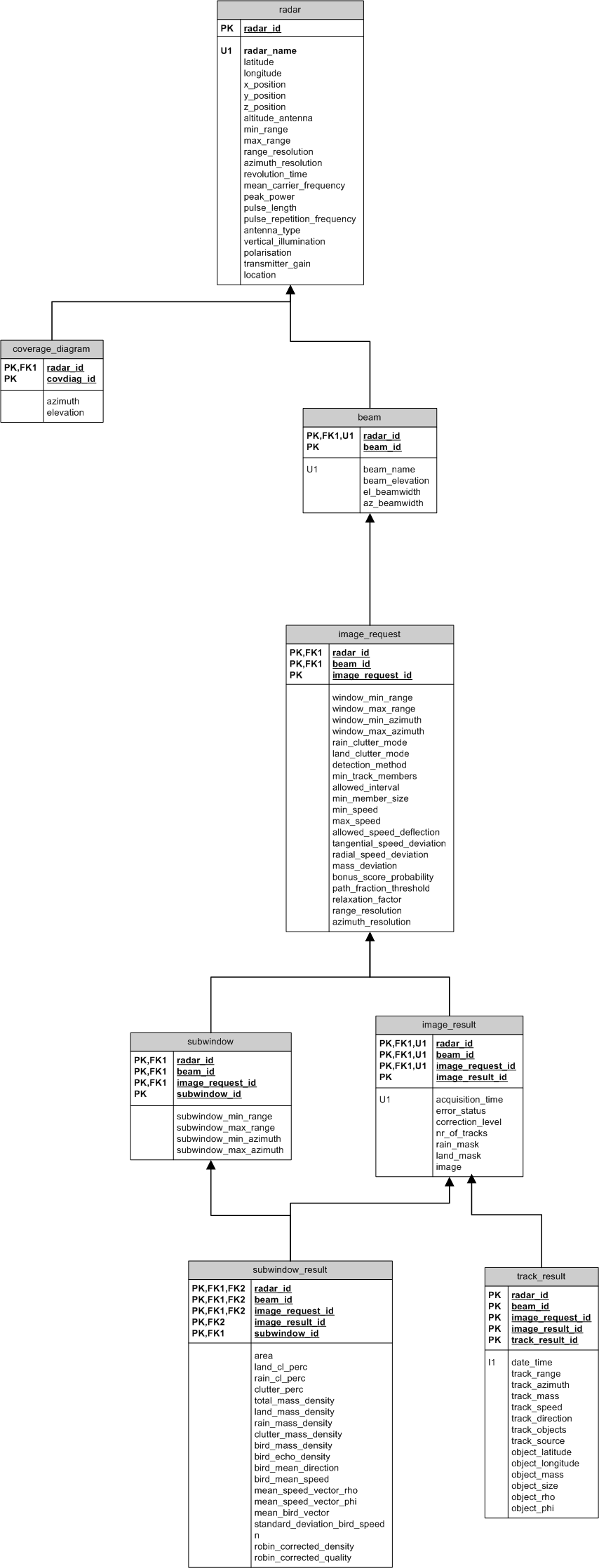 |
133 KB | Bart | Data model for radar scheme | 1 |
| 11:51, 9 May 2008 | Bart heupers.jpg (file) |  |
7 KB | Bart | 1 | |
| 11:41, 14 May 2008 | Windprof datamodel.png (file) | 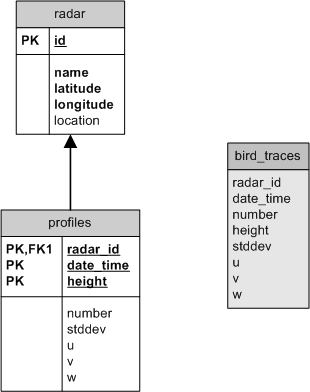 |
11 KB | Bart | 1 | |
| 13:54, 2 June 2008 | Bookkeeping datamodel.png (file) | 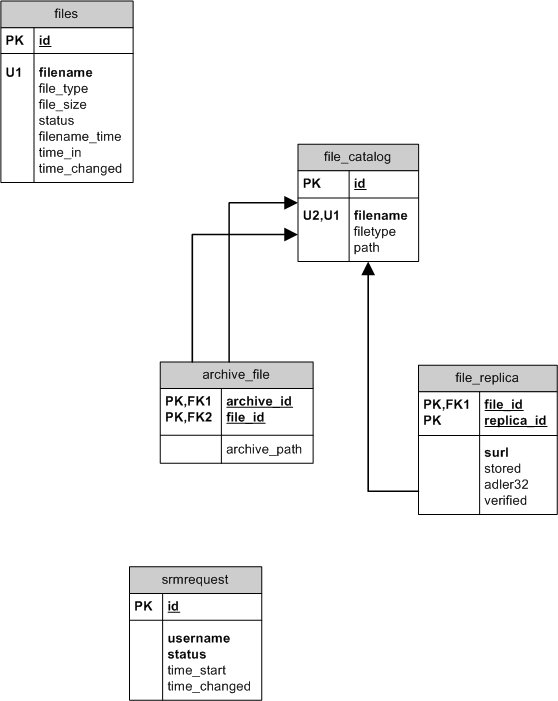 |
25 KB | Bart | 1 | |
| 12:14, 4 May 2009 | GPS interface screenshot1.png (file) | 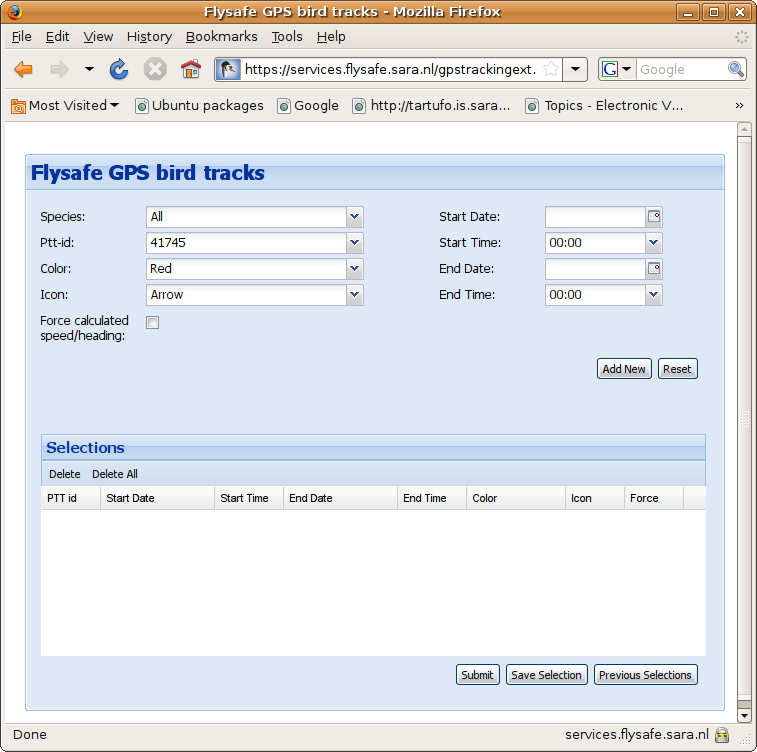 |
64 KB | Tijs | 1 | |
| 13:59, 4 May 2009 | GPS visualization screenshot1.png (file) | 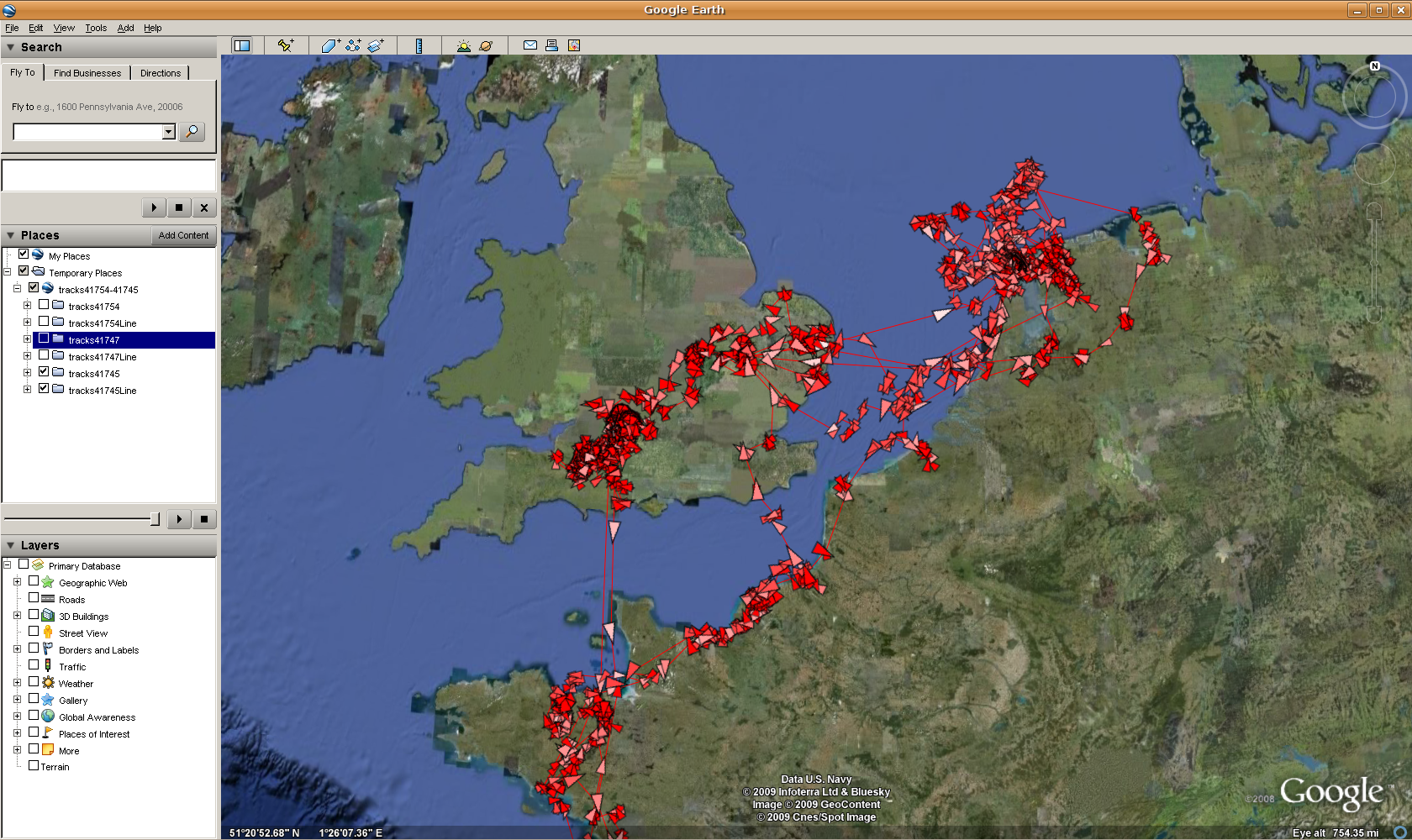 |
1.96 MB | Tijs | 1 | |
| 07:51, 11 May 2009 | TheFlysafe header White.jpg (file) | 41 KB | Bart | ESA logo for public website | 1 | |
| 09:35, 20 May 2009 | Flysafe birdcalls.pdf (file) | 6 KB | Bart | Description of FINO1 Birdcalls tables | 1 | |
| 09:36, 20 May 2009 | Flysafe MarineRadar.pdf (file) | 8 KB | Bart | Description of FINO1 Marine Radar tables | 1 | |
| 13:53, 5 June 2009 | InstallCert.png (file) | 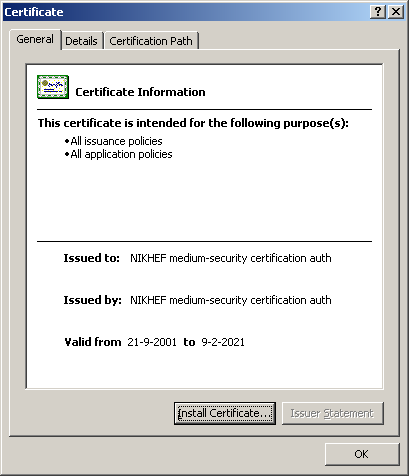 |
11 KB | Tijs | Screenshot install certificate | 1 |
| 14:21, 5 June 2009 | InterfaceBirdView.png (file) | 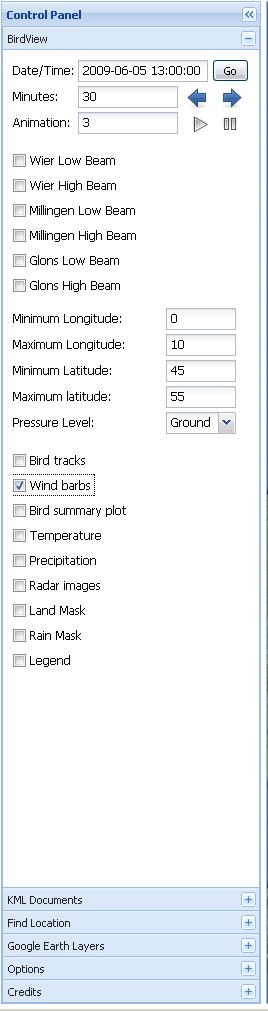 |
23 KB | Tijs | BirdView Interface | 1 |
| 14:54, 8 June 2009 | ScreenShotBirdView1.jpg (file) | 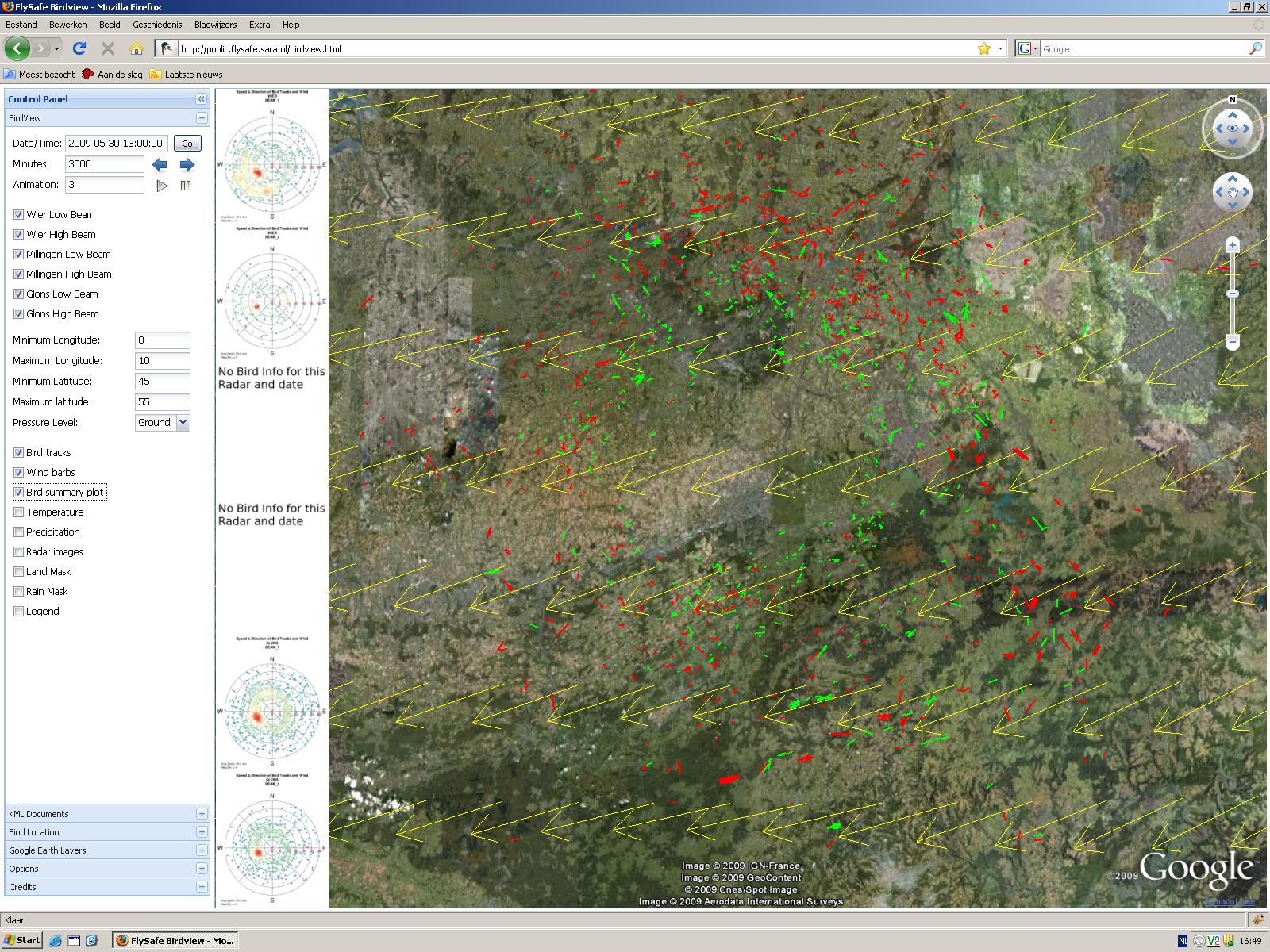 |
411 KB | Tijs | Screen shot birdview | 1 |
| 12:30, 9 June 2009 | ScreenShotMeteo.png (file) | 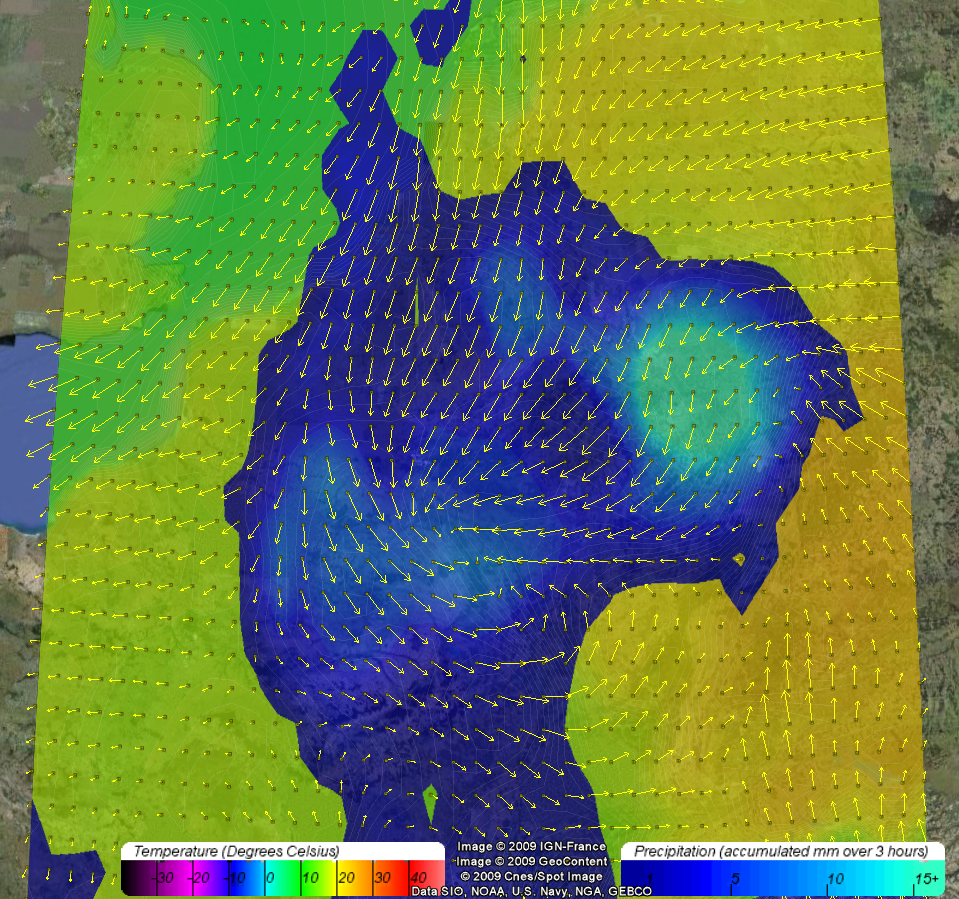 |
1.65 MB | Tijs | Screenshot of wind, temperature and precipitation in birdView | 1 |
| 15:12, 15 September 2010 | MediaWikiRefCard.pdf (file) | 68 KB | Bart | 1 | ||
| 08:24, 21 October 2010 | Accelero2.png (file) | 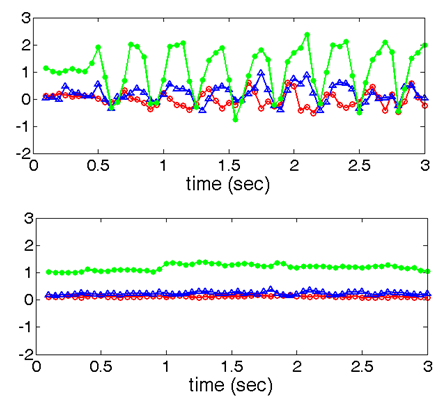 |
50 KB | Judy | accelerometer output | 1 |
| 14:37, 21 March 2011 | BirdsimControl1.png (file) | 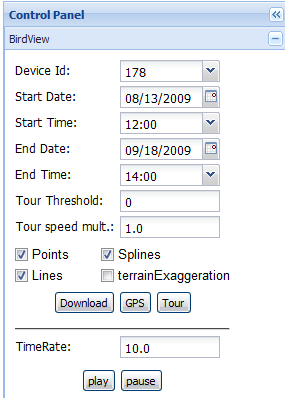 |
13 KB | Tijs | 1 | |
| 14:37, 21 March 2011 | BirdsimControl2.png (file) | 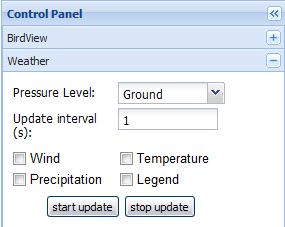 |
7 KB | Tijs | 1 | |
| 09:00, 10 October 2011 | Table user rights 1.png (file) | 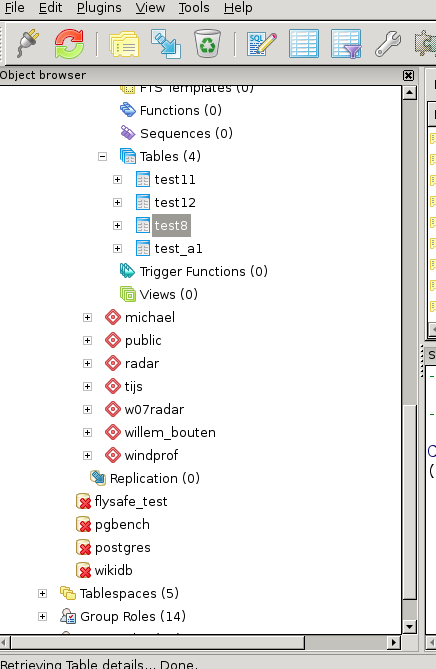 |
51 KB | Lyklev | PgadminIII navigation pane | 1 |
| 09:02, 10 October 2011 | Table user rights 2.png (file) | 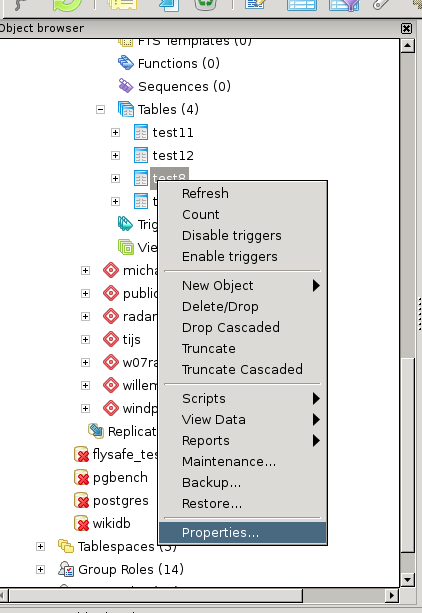 |
61 KB | Lyklev | Popup menu shown when a table is right-clicked. | 1 |
| 09:02, 10 October 2011 | Table user rights 3.png (file) | 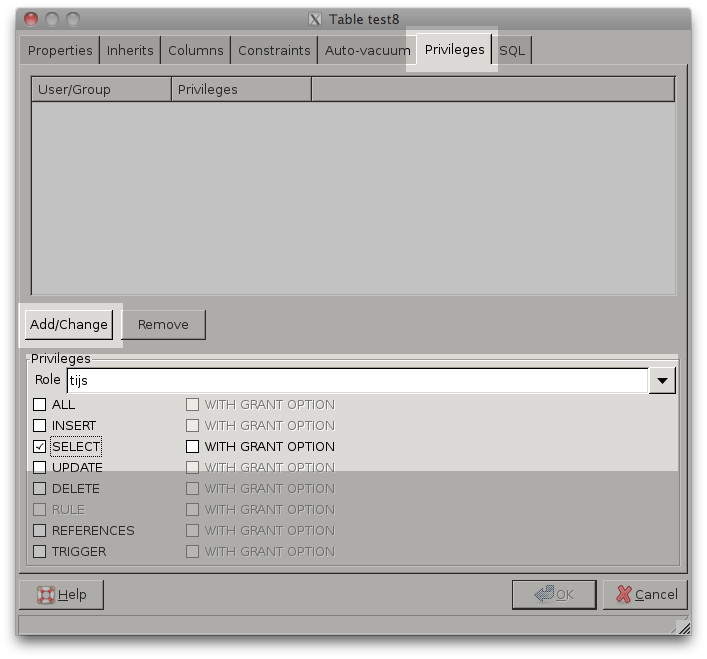 |
53 KB | Lyklev | PgadminIII: table properties, privileges tab with relevant parts highlighted. | 1 |
| 09:52, 28 November 2011 | Pgadmin show users for privileges.png (file) | 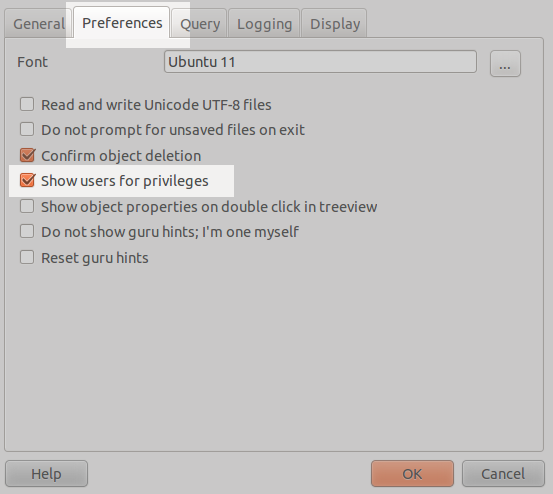 |
33 KB | Lyklev | Image for showing how to make PgAdminIII show individual users instead of only group roles; relevant sections are highlighted. | 1 |
| 08:55, 8 March 2012 | Schema user rights 1.png (file) | 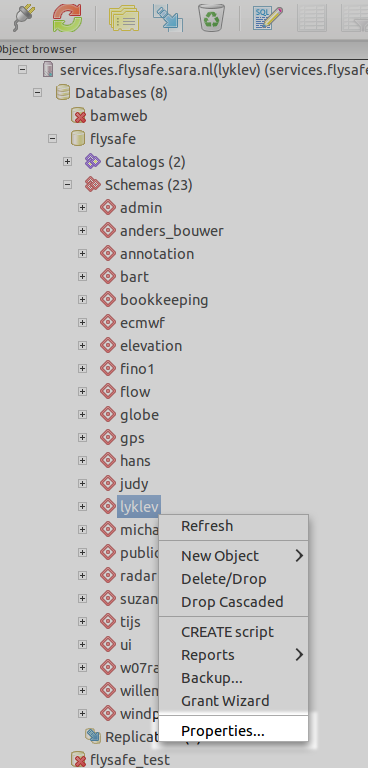 |
51 KB | Lyklev | 1 | |
| 08:55, 8 March 2012 | Schema user rights 2.png (file) | 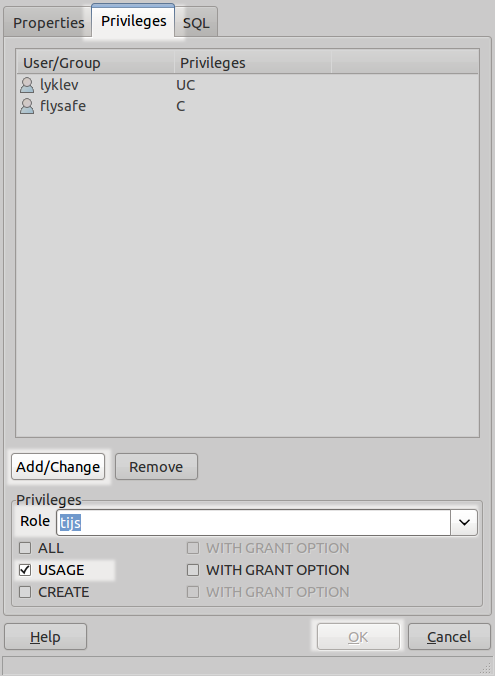 |
32 KB | Lyklev | 1 | |
| 09:48, 11 July 2012 | Annotation sql.png (file) | 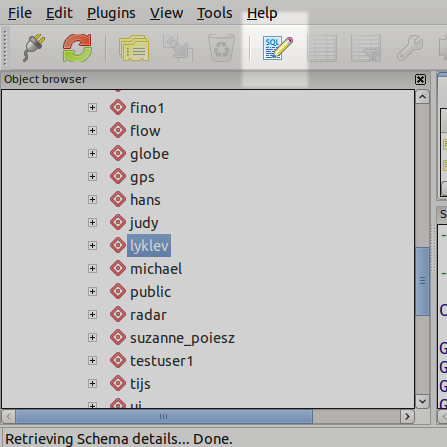 |
32 KB | Lyklev | 1 | |
| 09:48, 11 July 2012 | Annotation sql 2.png (file) | 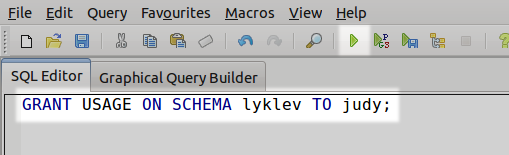 |
21 KB | Lyklev | 1 | |
| 11:04, 11 December 2014 | Accelero1.png (file) | 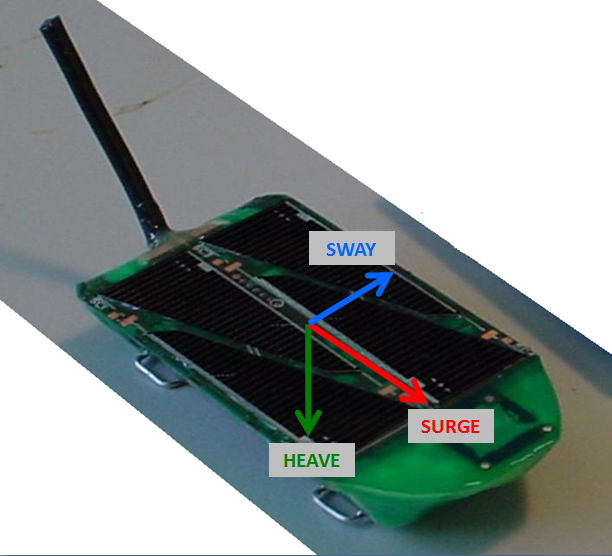 |
355 KB | Andera | The image has disappeared. Uploading a backup I had rescued once for the dashboard. | 3 |
| 15:23, 11 December 2014 | Swkmzgen.png (file) | 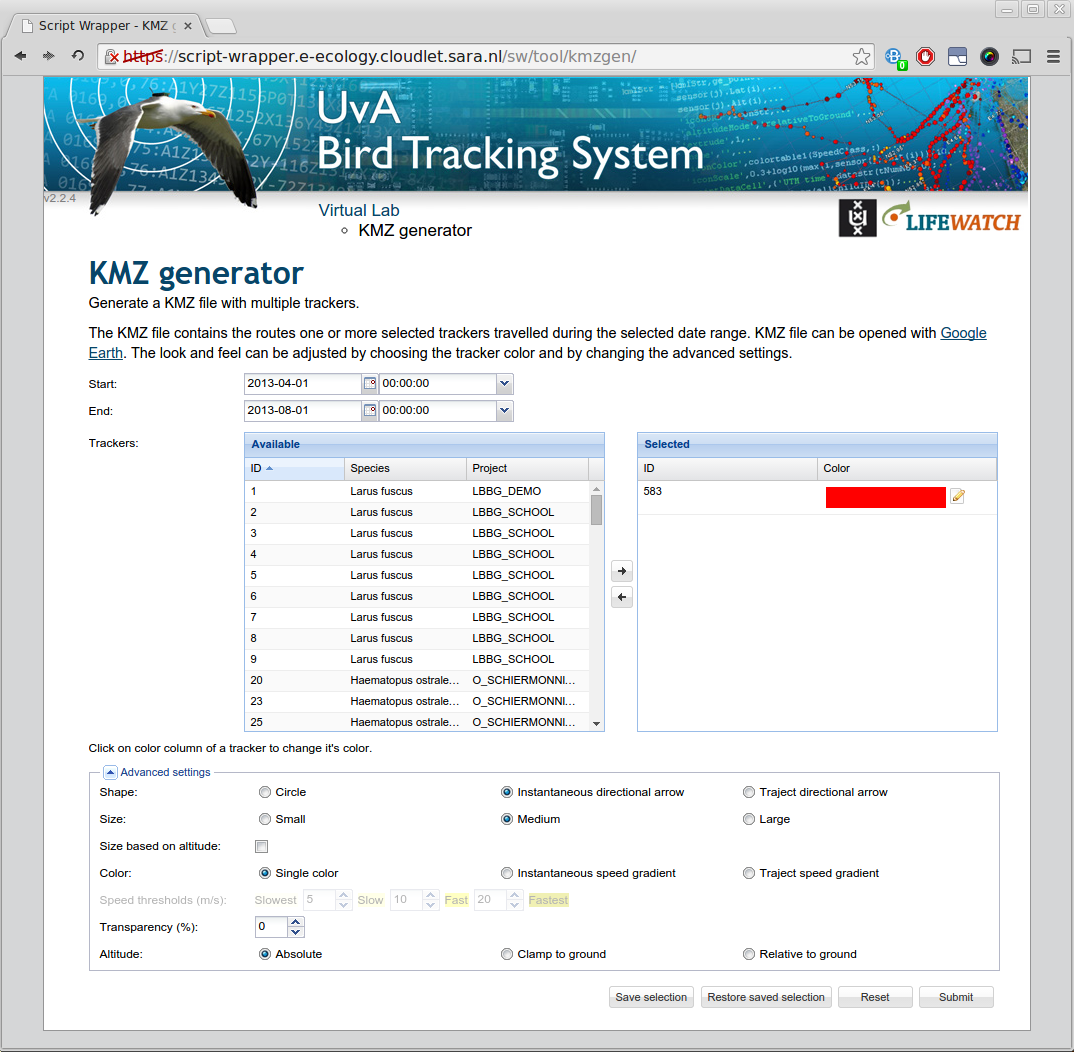 |
355 KB | Stefan verhoeven | Kmz generator (part of script wrapper) | 1 |
| 08:33, 9 January 2015 | CalendarResult.png (file) | 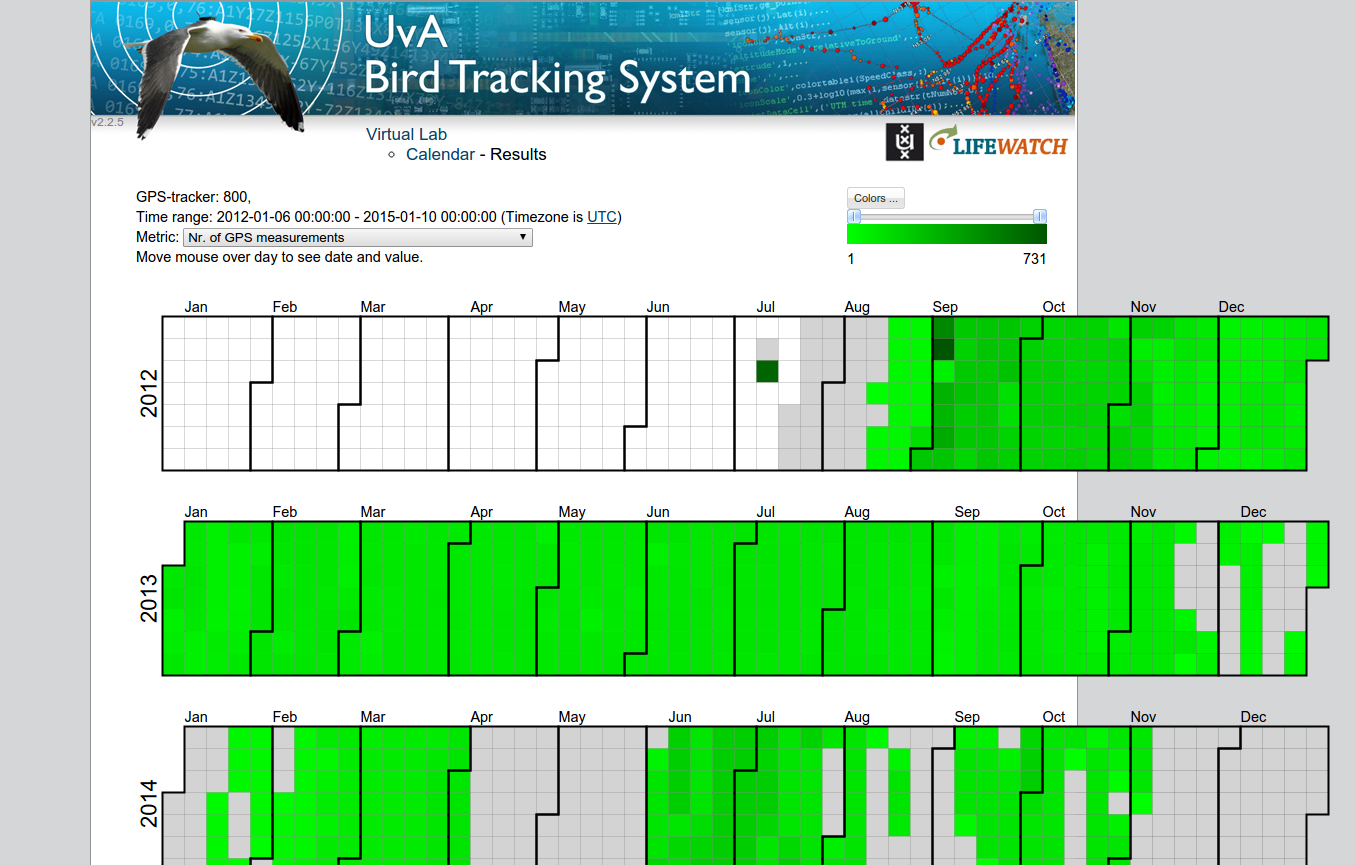 |
414 KB | Stefan verhoeven | Tracker calendar result page screenshot | 1 |
| 10:43, 12 January 2015 | GPXSubmit.png (file) | 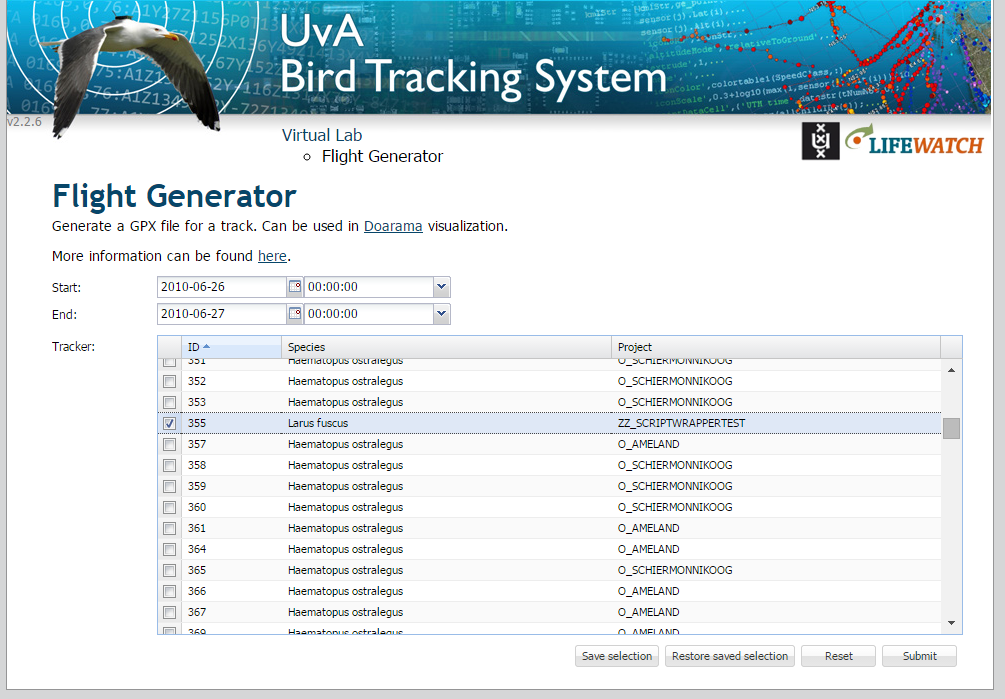 |
381 KB | Stefan verhoeven | 3 | |
| 10:53, 12 January 2015 | CalendarSubmit.png (file) | 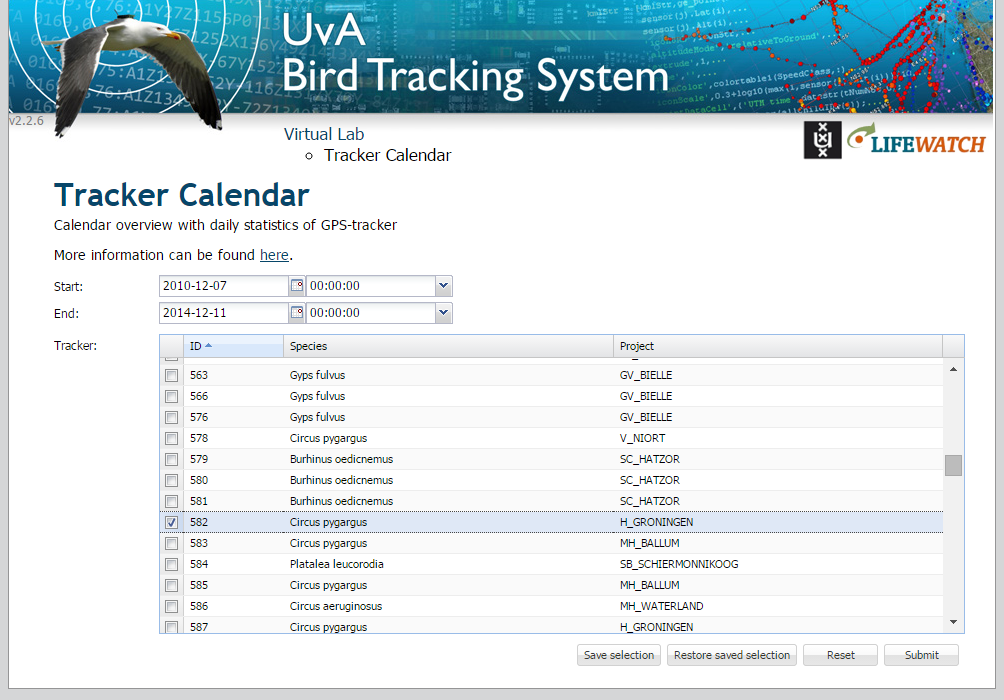 |
372 KB | Stefan verhoeven | 3 |